


In the "Open" box, type: devmgmt.msc & click OK.Ģ. Press Windows + R keys to open the run command box.Ģ. Uninstall and re-install the Mouse device.ġ. Check the Hide pointer while typing option and click OK. Open the Mouse properties in Control Panel.Ģ. At Pointer Options tab, uncheck the Enhance Pointer Precision and click OK.ġ. Navigate to Windows Control Panel and open the Mouse properties.Ģ. Now check if your mouse cursor is still moving on its own, and if the issue persists continue to method-2.
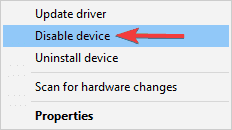
At Pointer Options tab, set the pointer speed at middle and click OK.ģ. * Note: If you se the 'Mouse' item, change the 'View by' to Small icons.Ģ. Navigate to Windows Control Panel and double click on Mouse* item to open the mouse properties. Uninstall and re-install the Mouse device. For that task follow the instructions in this guide: How To Scan Your Computer for Viruses and other Malicious Programs.
If you own a laptop and you use an external mouse, disable the Touchpad. Check if the problem persists with another mouse. If you 're using a wireless mouse, replace its batteries and check if the problem persists. Ensure that you have only one mouse connected and disconnect any other device that can cause the problem (e.g. Ensure that your mouse's bottom and your working surface is clean from dust or other materials. * Note: Before you continue to the methods below apply the following actions, and see if the problem persists: How to FIX: Mouse Pointer Moving on its Own issue on Windows.* This article contains several methods to resolve the "mouse cursor moving on its own" issue on your PC. If you face a similar problem, then continue reading below. In particular, the mouse cursor on his laptop moves slowly to the left side of the screen and makes it difficult to click on anything on the screen. Recently a friend told me that its mouse cursor moves on its own.




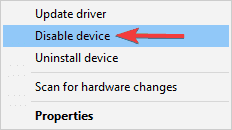


 0 kommentar(er)
0 kommentar(er)
